Summary :
- EaseUS EverySync is a professional file sync, backup, data replication, PC synchronization software to synchronize files and folders between computers, Google Drive, SkyDrive, Dropbox, FTP Server, network share on Windows 10/8/7/Vista/XP and Windows Server 2012/2008/2003.
- With Hide Folders you can easily protect any number of folders and files on your computer.You can select any file or folder to protect from the program, drag-and-drop the desired files and folders from Windows Explorer into the Hide Folders window or protect the file or folder using Windows Explorer context menu.
- Then, click Sync and Basic Sync subsequently. To sync the changed files immediately, you can choose Real-Time Sync. Click + Add Folder to select files or foldesr you want to sync. Then click the folder shapped button Share/NAS Add Network Location and select the shared folder as destination.
Learn how to update to the latest version of SYNC 3! Learn how to download SYNC 3 software to a USB drive and install in your vehicle with step by step instructions. Enjoy Alexa skills, Apple CarPlay and more.
File synchronization is a good way to keep data safe. But do you know how to sync file to other locations with ease in Windows 10/8/7? This post shows you the easiest way to sync file with the best file sync software – MiniTool ShadowMaker.
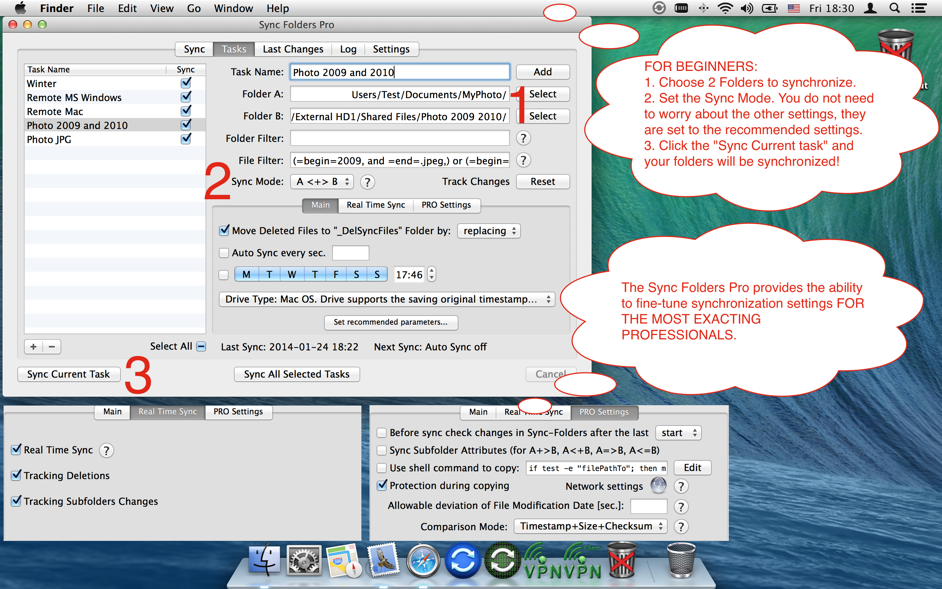
Quick Navigation :
What Is File Synchronization?
File synchronization is a way to sync files and folder to other locations such as external hard drives or USB drives so as to keep data safe.
There are two different types of file synchronization including the one-way file synchronization and the two-way file synchronization. The one-way file synchronization is called mirroring. In the one-way file synchronization, the files are copied from the source location to one or more locations but the files are not copied back to the source location.
That is to say, the files are expected to change in one location only. In order to reconcile the changes, the synchronization process can only be one direction.
On the other hand, in the two-way file synchronization, the files are copied in both directions, which means that the files are expected to change in both locations and they are considered equivalent.
And nowadays, file synchronization has become increasingly popular because it is an effective way to keep data safe.
Thus, do you want to make a file synchronization so as to protect your files and folders? Or do you know how to sync files and folders with ease in Windows 10/8/7?
In the following part, we will show you the answers.
How to Sync File with MiniTool ShadowMaker?
As a matter of fact, making file synchronization can be very easy as long as you take advantage of the useful tool.
In order to sync files and folder, the best file sync software – MiniTool ShadowMaker is strongly recommended. It is a piece of professional and reliable free sync software.
MiniTool ShadowMaker can help you to easily sync files and folders with its powerful features. In addition, in order to provide better protection for your data and files, MiniTool ShadowMaker also enables you to sync files and folders periodically. Parallels desktop 12 for mac 12 1 1.
Of course, besides the file synchronization features, MiniTool ShadowMaker is also a professional backup tool which enables you to back up files, folders, partitions, the entire hard disk, and even the operating system. And you can read the post Easily & Free Create a Windows 10 Image Backup Now – MiniTool to learn how to create Windows 10 system image.
What's more, MiniTool ShadowMaker also enables you to perform some recovery solutions when some accident occurs.
So in order to keep data and files safe, you can download the file synchronization software – MiniTool ShadowMaker Trail from the following button which can be used for free within 30 days. Vlc media player pc. Or you can choose to purchase an advanced edition.
And, we will show you how to sync files and folders with the best free file sync software.
Step 1: Install the Windows file sync software and launch it, click Keep Trial, and click Connect in This Computer to enter its main interface.
Step 2: After entering its main interface, please go to the Sync page to continue. You need to click Source module and check the files or folders you want to sync in the popup window. Then click OK to continue.
Step 3: Next, you are required to choose a destination path. MiniTool ShadowMaker, the free sync software, chooses a synchronization destination by default. You can also click the Destination module to change.
In the popup window, you can see there are five destination paths to be chosen including User account, Libraries, Computer, Network, and Shared folders. Thus, you can choose any one depending on your own needs and click OK to continue.
Step 4: After selecting the synchronization source and destination, click Sync Now to perform the file synchronization action immediately. Or you can click Sync Later to delay the file synchronization and then start the file synchronization task in the Manage page.

Quick Navigation :
What Is File Synchronization?
File synchronization is a way to sync files and folder to other locations such as external hard drives or USB drives so as to keep data safe.
There are two different types of file synchronization including the one-way file synchronization and the two-way file synchronization. The one-way file synchronization is called mirroring. In the one-way file synchronization, the files are copied from the source location to one or more locations but the files are not copied back to the source location.
That is to say, the files are expected to change in one location only. In order to reconcile the changes, the synchronization process can only be one direction.
On the other hand, in the two-way file synchronization, the files are copied in both directions, which means that the files are expected to change in both locations and they are considered equivalent.
And nowadays, file synchronization has become increasingly popular because it is an effective way to keep data safe.
Thus, do you want to make a file synchronization so as to protect your files and folders? Or do you know how to sync files and folders with ease in Windows 10/8/7?
In the following part, we will show you the answers.
How to Sync File with MiniTool ShadowMaker?
As a matter of fact, making file synchronization can be very easy as long as you take advantage of the useful tool.
In order to sync files and folder, the best file sync software – MiniTool ShadowMaker is strongly recommended. It is a piece of professional and reliable free sync software.
MiniTool ShadowMaker can help you to easily sync files and folders with its powerful features. In addition, in order to provide better protection for your data and files, MiniTool ShadowMaker also enables you to sync files and folders periodically. Parallels desktop 12 for mac 12 1 1.
Of course, besides the file synchronization features, MiniTool ShadowMaker is also a professional backup tool which enables you to back up files, folders, partitions, the entire hard disk, and even the operating system. And you can read the post Easily & Free Create a Windows 10 Image Backup Now – MiniTool to learn how to create Windows 10 system image.
What's more, MiniTool ShadowMaker also enables you to perform some recovery solutions when some accident occurs.
So in order to keep data and files safe, you can download the file synchronization software – MiniTool ShadowMaker Trail from the following button which can be used for free within 30 days. Vlc media player pc. Or you can choose to purchase an advanced edition.
And, we will show you how to sync files and folders with the best free file sync software.
Step 1: Install the Windows file sync software and launch it, click Keep Trial, and click Connect in This Computer to enter its main interface.
Step 2: After entering its main interface, please go to the Sync page to continue. You need to click Source module and check the files or folders you want to sync in the popup window. Then click OK to continue.
Step 3: Next, you are required to choose a destination path. MiniTool ShadowMaker, the free sync software, chooses a synchronization destination by default. You can also click the Destination module to change.
In the popup window, you can see there are five destination paths to be chosen including User account, Libraries, Computer, Network, and Shared folders. Thus, you can choose any one depending on your own needs and click OK to continue.
Step 4: After selecting the synchronization source and destination, click Sync Now to perform the file synchronization action immediately. Or you can click Sync Later to delay the file synchronization and then start the file synchronization task in the Manage page.
Step 5: When all steps are finished, you have successfully completed the file synchronization. And if you need to restore the files when some accidents happened, you can go to the Restore page and click Locate to find the target files.
Now, you have successfully performed file synchronization. In order to keep data safe, you had better download the best file sync software – MiniTool ShadowMaker.
And here, there are some things you need to pay attention to. You may have noticed there are two buttons which are Schedule and Options at the bottom of the Sync page. The Schedule button allows you to set the file synchronization on a regular basis and the Options button provides some advanced file sync parameters.
You can see there are four options including Daily, Weekly, Monthly, and On Event in the popup window after clicking the Schedule button. And you can set the automatic file sync time and click OK to continue.
For more information, you can read the post: Automatic Backup Software, MiniTool ShadowMaker, for PC Protection
After clicking the Options button, you can get some advanced file sync parameters.
Comparison
The folder sync software – MiniTool ShadowMaker enables you to compare the synchronization source and the target file through the file time, file size, and file content. The File time and File size are checked by default and checking File content will increase the backup time.
Filter
When you set the automatic file sync, MiniTool ShadowMaker enables you to set some exclude conditions to filter backup files. If you want to exclude some files, you can check them.
In the above part, we have introduced some main features of the file sync software – MiniTool ShadowMaker. In order to keep data safe, MiniTool ShadowMaker would be competent with its powerful features. It also enables you to make a sytem restore.
The problem of system restore did not complete successfully may be caused by different reason. This article shows you how to solve different system restore errors.
Another File Sync Software – Windows Sync Center
In addition, some of you want to use Windows best free file sync software, Sync Center for file synchronization. Sync Center allows you to sync files between your PC and offline files which are saved in the folders of the network servers.
And now, we will show you how to use the Windows files sync software – Sync Center to sync files step by step with pictures.
How to Open Sync Center?
In order to sync files and manage offline files with the Windows snap-in tool – Sync Center, you need to open Sync Center firstly.
And here, we will show you how to perform file synchronization and manage offline files.
Step 1: Type Control Panel in the search box of Windows 10 and choose Sync Center in the popup window to continue.
Step 2: In the popup window, choose Manage offline files in the left pane to continue.
Endnote x7 17 4 0 download free. Step 3: In the popup window, click Enable offline files and restart the computer to open the file synchronization software.
Now, you have launched the file sync software – Sync Center. And if you want to sync files or manage offline files, a shared folder is required. Thus, you need to create the folder you want to sync as a shared folder. And the shared folder should be created on another computer.
And in the following part, we will show you how to create a shared folder.
Sync Folders Pro 3 5 2016 Release
Create a Shared Folder
Step 1: Open the Network & Internet settings from the right-bottom of the computer and enter its main interface. Then click Sharing options to continue.
Step 2: In the popup window, check the option Turn on network discovery, the option Turn on file and printer sharing, and the option Turn off password protected sharing. Then click Save changes to continue.
Step 3: Right-click the folder you want to sync and choose Properties to continue. In the popup window, please go to the Sharing tab and click Share…to continue.
Step 4: Next, please input guest in the box and click Add to continue. Change the permission to Read/Write and click the Share button to continue.
Step 5: In the popup window, click Done to continue.
Step 6: Returning to the Properties window, click Advanced Sharing… to continue.
Step 7: In the popup window, check the option Share this folder and click OK to continue. At last, close this window.
Step 8: Please press Windows key and R key together to open Run dialog and input cmd to continue.
Step 9: Then input the ipconfig command in the command line window and press Enter to continue. And please remember the IPv4 address which will be used to enter the shared folder.
Now, you have created a shared folder and it is time to performing file synchronization and managing offline files.
How to Sync Files and Manage Offline Files?
Here are the detailed instructions to sync files and manage offline files.
Step 1: Press Windows key and R key together to open the Run dialog on the computer which has launched the Sync Center and input the plus the IP address in the box and click OK to continue.
Step 2: In the popup window, you can see the shared folders are listed here.
Step 3: Double-click the shared folder and you can see all items are listed here. Check files you want to manage when the computer is offline and choose Always available offline from the context menu to continue.
Step 4: Then you can open the folder sync software – Sync Center to view your offline files by clicking View your offline files.
Step 5: Then you can see that all your files are listed here and you can manage them even when they are offline or not connected with the computer.
So when you have finished all the steps, you have successfully synchronized files so as to keep data safe. And if you have made some changes of the files in the shared folder, the synchronized files will update the changes too.
All in all, compared with the best file sync software – MiniTool ShadowMaker, the Windows snap-in tool is more complicated and difficult. So if you want to sync files and folder, in my opinion, MiniTool ShadowMaker is a better choice. Besides syncing files, you can also choose to back up files to keep data safe.
Related article: 5 Ways to Protect Our Inmportant and Valuable Data in Windows
Bottom Line
In conclusion, we have introduced two pieces of file sync software in this post. As far as I can see, MiniTool ShadowMaker is better than the Windows Sync Center since it is easier and more convenient.
However, if you have any better solution to sync files, you can share it on the comment zone.
In addition, if you have any problem with MiniTool ShadowMaker, please feel free to contact us via the email [email protected].
User case
Surely, you can perform file sync among Windows servers. For Server users, you could use the built-in role services DFS replication. It's free but complicated. Keyshot pro 7 2 135. Fortunately, you can turn to file sync software AOMEI Backupper Server to sync folders easily and quickly. And I'll introduce both methods later.
Why do you synchronize files between Windows Servers?
Before you start to sync folders between Windows Server 2012(R2)/2016/2019 or all the previous versions, let's get the three main reasons.
Easy access to team files. This is the most comon situations. If you have a work team or cooperate with a team, you need to see the files or folders of your team. Therefore, all the team members can get required information and work better.
Track the latest changes. In a team, all members may modify, delete, or add files, so it's necessary to keep up with the changes. Because it can reduce unnecessary trouble and make your work smoother.
Other reasons. Data loss prevention(i,e, customer's info), file transfer, centralized file management can still be a reason why you need to synchronize files between two Windows Servers or more.
Then, without further ado, let's start to sync folders between Windows Servers. Here are two methods for you. You can read them first and then choose one according to your needs.
Method 1: Synchronize files between Windows Servers via AOMEI Backupper Server
AOMEI Backupper Server is a trust and reliable file sync software for Server 2003/2008(R2)/2012(R2)/2016/2019 and Windows 7/8/8.1/10/XP/Vista. It supports 4 sync modes to meet different needs, including 'Basic Sync', 'Real-Time Sync', 'Mirror Sync' and 'Two-Way Sync'. Thanks to its intuitive interface, most users can do folder sync between two servers without any obstacle.
You can sync folders between computers from various storage device, for example, the external hard drive, the USB flash drive, the cloud storage, the network share or NAS Devices. Even more, you can use it to sync data between 2 Windows Servers automatically with daily/weekly/monthly schedule sync options. Then, you don't need to worry about forgetting to sync someday. Also, Event triggers and USB plug in features are supported. Then, let's get it on.
Example: sync folders between Windows server 2012
Here take Windows Server 2012 as an example to show you the detailed steps. Also, you can do so in other operating system.
Step 1. Create a shared folder and set up permission for the servers you want to share files with.
Step 2. Free download AOMEI Backupper Server, install and launch it. Then, click Sync and Basic Sync subsequently.
There are three different sync modes you can choose and they are designed for different purposes.
>> Real-Time Sync: This feature helps when you want to monitor the synchronized files or folders in real-time and sync changes immediately when detected.
>> Mirror Sync: This feature is to keep files in the destination directory are exactly the same as source by deleting the newly added files and undoning changes or deletions in destination.
>> Two Way Sync: This feature tracks changes in both source directory and destination, and then syncs them to the other side.
Step 3. Click + Add Folder to select files or foldesr you want to sync. Then click the folder shapped button > Share/NAS > Add Network Location and fill in the required information. After that, the network location will be listed, just select the created shared folder as destination.
Note: You can also sync file server with OneDrive, Dropbox, Google Drive for easy access. These cloud drive allows you to access files or folders from any device as long as there is a network connection.
Step 4. Click Options to set customized sync settings. Click Schedule to automatically sync folders between Windows Server 2012. Then, confirm everything is OK and click Start Sync to move on.
Daily/weekly/monthly: Syncing files regularly always give users the latest file versioning and avoid data loss owing to forgeting to synchronize.
Event triggers: To sync files at a specific event, you can enable event triggers and then choose one among system shutdown, user logoff, system startup, user logon.
USB plug in: Want to sync files to USB drive and take it everywhere, you could use 'USB plug in' feature to automatic sync files. Once it's detected, this software will sync files from or to the flash drive.
Notes ✎.
• Don't modify the source folder name, otherwise the sync task will fail.
• You are allowed to manage all the sync tasks in Home tab.
• To access data in the shared folder, type IP address of the computer in the search box and press Enter, then double-click the share folder to see your data.
Method 2: Synchronize files between Windows Servers using DFS Replication
Windows Server DFS replication is one of the role services in the File and Storage Services role. This technology was first introduced in Windows Server 2003 R2 and is retained in later versions, including Windows Server 2008/2008 R2/2012/2016/2019. And the latter version has a continuous improvement.
With DFS Replication, you can efficiently do folder replication in Windows Server 2008/2012/2016/2019 and its R2 version. It uses a compression algorithm known as remote differential compression (RDC) to detect changes to the data in a file, then enables DFS Replication to replicate only the changed file blocks rather than the entire file.
This method is divided into 2 parts, including Installing DFS replication and perform folder replication in Windows Server 2008/2012/2016/2019 and its R2 version. Because the DFS replication is not installed by default. Then, ensure you have a Active Directory Domain and all your files are stored in partition with NTFS file system (DFS replication does not sync files located in partition formatted with FAT32, exFAT, etc). If not, this method will not work for you. In this case, you can go back to the first method.
Install DFS replication for sync
Step 1. Go to Server Manager, click Role on the left panel and tag on Add Roles on the right panel.
Step 2. Antidote 9 2 download free. Click Server Roles and tick the checkbox before File Services, then tap on Next.
Step 3. Click Role Services and tick the checkbox before DFS Replication, then tag on Next.
Step 4. Confirm you want to install the roles, role services, or features, then click Install.
Sync Folders Pro 3 5 2016 Specs
Step 5. Wait for the installation process, then click Close after you see the results with Installation succeeded marked.
Configure DFS Replication and perform the first file replication
Step 1. Click Start -> Administrative Tools -> DFS Management subsequently, then Right click Replication and choose New Replication Group in the DFS Management console.
Step 2. choose Replication Group Type as below.
Step 3. Set a name and domain for your replication group, then click Next.
Step 4. Click Add and look up the servers in Active Directory, then select the servers you want to share files or folders and click Next.
Step 5. Select Full Mesh in the Topology Selection. This feature make the shared files or folders stay to sync among all of the servers regardless of where the files are updated. You will be noted to use Hub and spoke.
Notes ✎.
• You need at least three servers to execute this operation.
• You will be noted to use Hub and spoke. However, there is no need to use it in most cases, so you can use it or not according to your situation.
Step 6. Choose to use full bandwidth if you want to keep the files in sync all the time.
Sync Folders Pro 3 5 2016 5
Step 7. To avoid file conflict in the first synchronization, you need to choose a Primary member. After the first synchronization, all the files will be synchronized nearly instantaneously, because the Full mesh topology treats all servers as equals.
Step 8. Click Add and you will enter a new window, then select the folders you want to replicate and click Next. You can use the default existing permissions because it works in most cases. However, you still can set custom permissions.
Step 9. Now, you will see all the selected servers and you will be noted that the local path is not set and it's disabled. Then click Edit and select enabled as well as choose the local folder on the remote server.
Step 10. Review whatever you have selected, confirm all the settings and click Create. Wait for the final result.
Note: If you use Server 2012 R2/2016/2019, you still can share a folder between two servers with work folders multiple sync share.
Conclusion
To synchronize files between Windows Servers, you could use both DFS replication and AOMEI Backupper Server. They can help you realize your purpose. However, to be honest, syncing files with AOMEI Backupper Server is much easier. All the steps could be finished in a few clicks.
Meanwhile, AOMEI Backupper Server is a backup and restore software, which could help you create system backup, disk backup, partition backup, file backup, differential backup, backup incremental to network share, etc. For IT customers, you could use AOMEI Backupper Technician Plus. It allows you to protected unlimited servers within your company, provide billable technical support as a service to unlimited clients, and copy installation directory to create portable version.
